
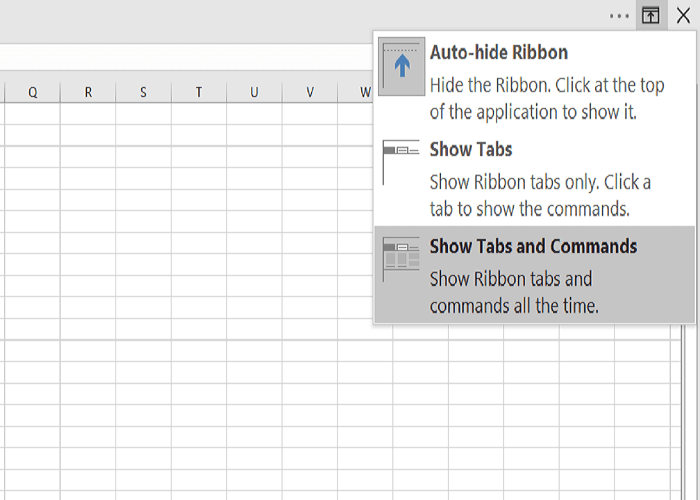
For example, the toolbars that are available in floor plan and 3D views are not available in Materials Lists. The toolbars that display in a given view depend on the view type.

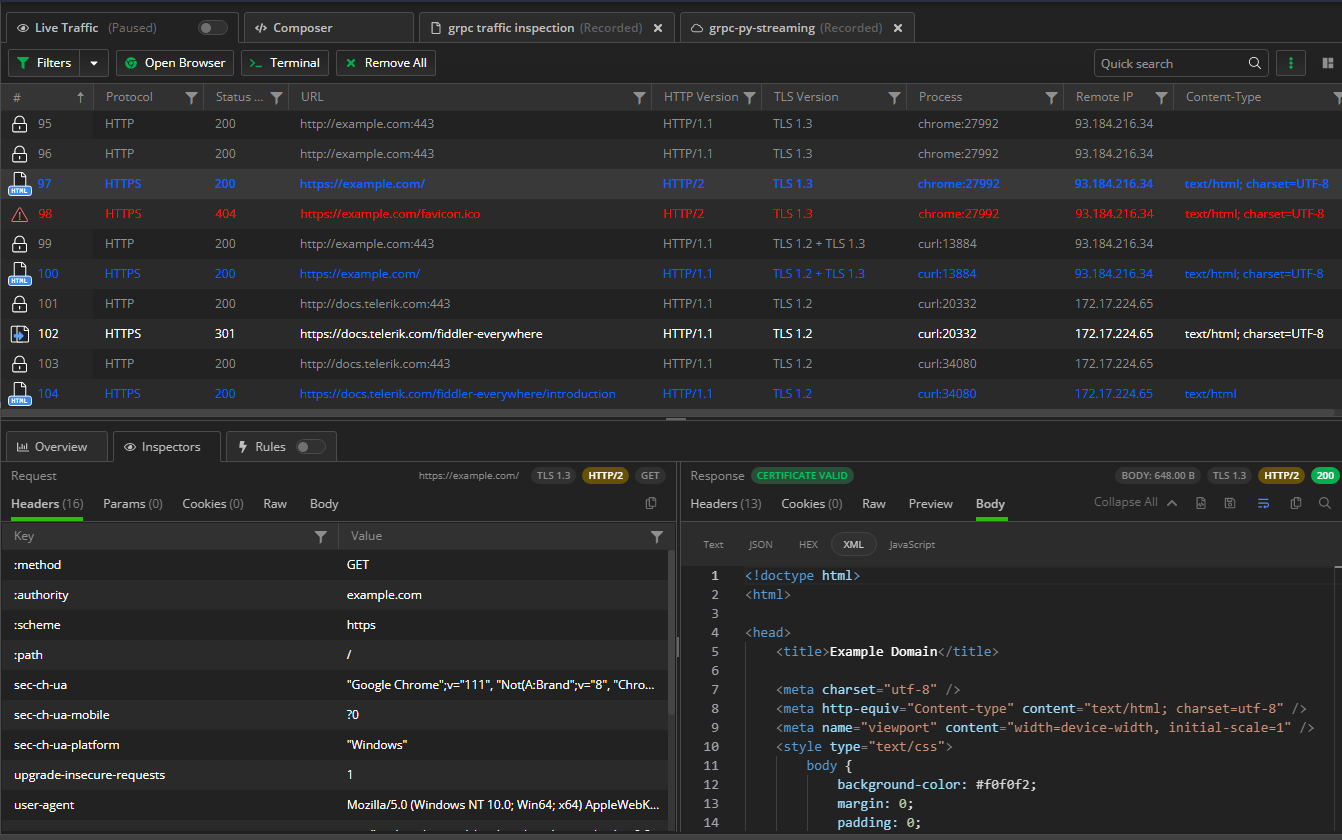
A check mark displays next to toolbars that are enabled.Under Toolbars, click to select the toolbar that has been toggled off to turn it back on.Right-click on a blank area to the right of the Help menu option to display a contextual menu.To turn on the display of individual toolbars If there is a check next to Toolbars, proceed to the troubleshooting section on resetting the toolbars to their original configuration.If there is not a check next to Toolbars, this option is not selected and should be turned on.From the menu, select View and verify that the Toolbars option has a check next to it.*Applies to Chief Architect Premier, Chief Architect Interiors, and Home Designer Professional. Resetting the toolbars to factory default.Resetting the toolbars to their original configuration.Turning on the display of individual toolbars.Since there are a number of possible causes, there are several different troubleshooting steps to try, including:


 0 kommentar(er)
0 kommentar(er)
